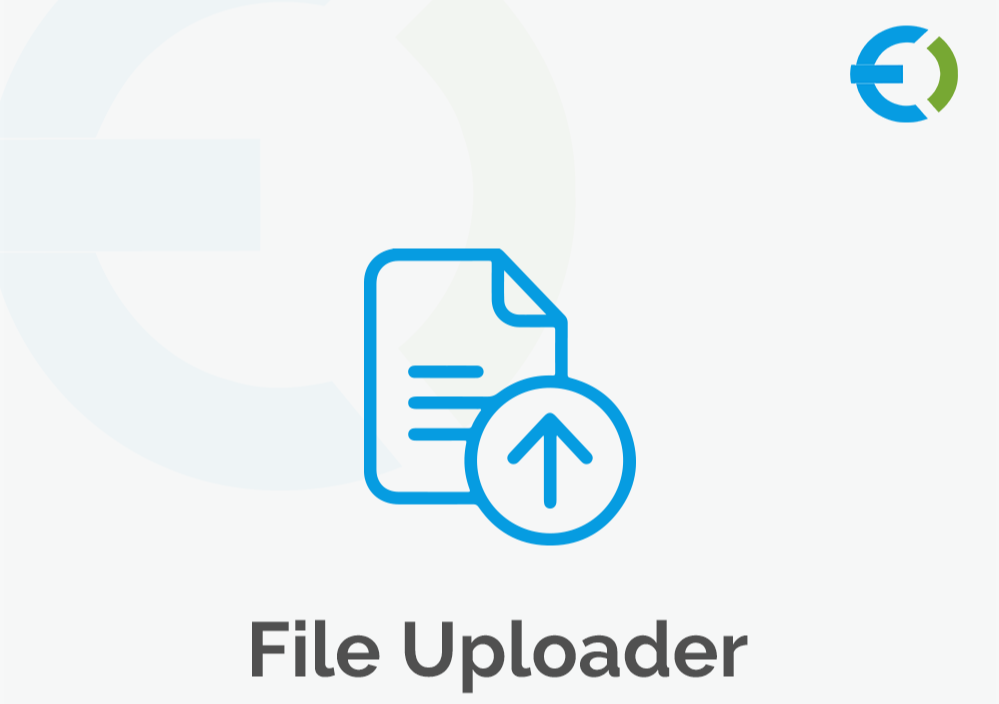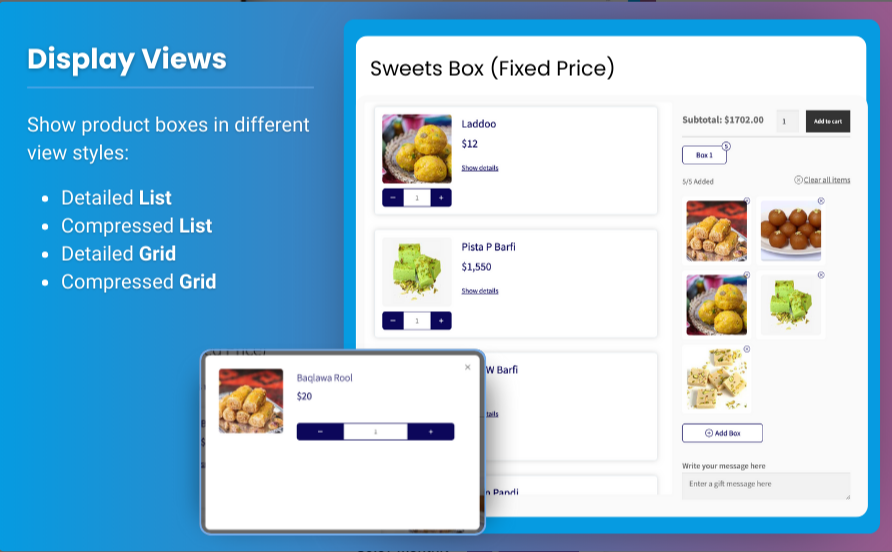Managing inventory efficiently is crucial for any e-commerce business, especially as product catalogs grow in size and complexity. In WooCommerce, a well-organized approach to inventory management can save time and reduce errors, allowing businesses to focus on sales and customer satisfaction. One of the most effective ways to handle inventory in WooCommerce is through WooCommerce CSV upload. This method enables bulk management of products, pricing, stock levels, and other product data, making it an essential tool for any WooCommerce store owner.
In this complete guide, we’ll explore how to use WooCommerce CSV import/export features to streamline your inventory management, as well as essential tools like the WooCommerce file upload plugin and brands such as Extendons that provide enhanced CSV functionalities.
Why Use CSV Import/Export in WooCommerce?
As your WooCommerce store grows, manually managing products, inventory, and pricing can quickly become overwhelming. The CSV (Comma-Separated Values) format is a standard for bulk product management, enabling you to update product data efficiently and consistently.
Benefits of WooCommerce CSV Import/Export
- Time-Saving: Managing hundreds or thousands of products one-by-one is tedious. CSV imports allow for bulk updates.
- Error Reduction: With CSV files, you can ensure consistent and accurate data formatting, reducing errors and inconsistencies.
- Improved Inventory Management: Regular CSV exports allow you to monitor inventory levels and update products in bulk, ensuring your store’s data is always current.
- Increased Flexibility: CSV files can include various product attributes, including variations, prices, descriptions, and images.
Getting Started with WooCommerce CSV Upload
To manage your WooCommerce inventory with CSV files, you need a solid understanding of WooCommerce’s built-in import/export tools and WooCommerce file upload plugins that extend these capabilities.
WooCommerce Built-in CSV Import/Export Tool
WooCommerce offers a basic built-in CSV import/export tool for handling products. This tool is ideal for simple product catalogs or small-scale stores. Here’s how to use it:
- Go to Products: In the WooCommerce dashboard, navigate to Products > All Products.
- Import/Export Options: You’ll see two buttons: Import and Export. Choose Export to download your current product data in CSV format or Import to upload new data.
- Download Sample CSV: WooCommerce provides a sample CSV file template, which helps in formatting your data correctly.
Limitations of WooCommerce’s Built-In CSV Tool
The built-in CSV import/export tool is suitable for basic inventory management, but it has limitations:
- Lacks Advanced Features: It may not support advanced features like custom product fields, large inventory uploads, or automation.
- Formatting Requirements: CSV files need to be formatted precisely, which can be complex for large or varied inventories.
To overcome these limitations, many WooCommerce store owners use a WooCommerce file upload plugin, such as Extendons.
Choosing the Right WooCommerce File Upload Plugin
Several plugins on the market can enhance WooCommerce’s CSV import/export capabilities, providing advanced options and greater flexibility.
Why Use Extendons for WooCommerce CSV Upload?
Extendons offers a range of plugins designed to simplify WooCommerce CSV import/export processes, including their popular Product Import Export Plugin. This plugin provides a user-friendly way to upload and export product data in bulk, with features that extend far beyond WooCommerce’s built-in tools.
Key Features of Extendons Product Import Export Plugin:
- Custom Field Support: Import/export custom product attributes, variations, and additional fields.
- Scheduled Imports/Exports: Automate CSV uploads and exports on a scheduled basis.
- Error Handling and Log Files: Identify errors in your CSV uploads with comprehensive error logs.
- User-Friendly Interface: A simple, clean interface that simplifies the process of setting up CSV files and data mappings.
- File Compatibility: Supports multiple file types beyond CSV, such as XML and XLS, making it versatile for different data sources.
Preparing Your CSV File for WooCommerce Import
Whether you’re using WooCommerce’s default import tool or a plugin like Extendons, you need to prepare your CSV file carefully to avoid errors during upload.
Basic Structure of a WooCommerce CSV File
A WooCommerce-compatible CSV file typically includes the following columns:
- Product Name: The name of the product
- Product SKU: Stock-keeping unit, a unique identifier for inventory tracking
- Regular Price: Standard price of the product
- Sale Price: Discounted price, if applicable
- Stock Status: Status of inventory (e.g., in stock, out of stock)
- Product Description: A short or long description of the product
- Product Category: Category or categories the product belongs to
Tips for Setting Up Your CSV File
- Use Consistent Formatting: Consistency is key, especially in columns like price (no currency symbols) and category (use slashes for subcategories).
- Ensure Unique SKUs: SKUs should be unique to prevent duplicates and errors.
- Include All Required Fields: Omitting required fields may cause upload errors or incomplete data.
- Check for Encoding: Save your CSV file in UTF-8 format to ensure compatibility with WooCommerce.
Importing Products with WooCommerce CSV Upload
With your CSV file ready, follow these steps to import products into WooCommerce:
- Go to WooCommerce Products: Navigate to Products > Import.
- Upload CSV File: Click Choose File and select your CSV file.
- Map Fields: WooCommerce will prompt you to map the CSV fields to WooCommerce product attributes. Carefully check each field to ensure correct mappings.
- Run the Import: Click Run the Importer to start the process.
For more advanced imports, consider using Extendons or another file upload plugin. Extendons, in particular, allows for custom field imports, scheduled uploads, and additional error-handling features that streamline the process.
Exporting Products for Bulk Editing
Exporting products in WooCommerce allows you to download current product data for bulk editing, reporting, or migration to another platform.
How to Export WooCommerce Products Using CSV
- Go to Products: Navigate to Products > Export in the WooCommerce dashboard.
- Choose Export Options: Select the data fields you want to include, such as SKU, price, stock status, etc.
- Download CSV File: Click Generate CSV to download your product data.
Extendons and other plugins provide additional export customization options, such as setting custom export schedules and including more product attributes for more robust reporting.
Automating Inventory Management with Scheduled CSV Uploads
For larger stores, updating inventory manually can become a full-time job. Automating this process with scheduled CSV uploads allows for consistent and timely updates without manual effort.
Setting Up Scheduled Imports/Exports
Using the Extendons Product Import Export Plugin, you can schedule CSV uploads and exports to happen at set intervals. This is particularly useful if you have:
- Frequent Price Changes: Schedule price updates regularly.
- High Inventory Turnover: Automatically sync stock levels with supplier data.
- Promotional Changes: Update sale prices or promotional items on a set schedule.
Best Practices for WooCommerce CSV Import/Export
- Back Up Data Before Importing: Always back up your store’s data before uploading new information.
- Use Small Batches: If handling large inventories, break the CSV file into smaller batches to avoid system timeouts.
- Test a Sample First: Start with a small set of products to test your import settings.
- Check for Errors Regularly: Review error logs, especially when using plugins like Extendons with advanced logging features.
FAQs
1. What is the purpose of using a WooCommerce CSV upload?
A WooCommerce CSV upload allows store owners to bulk upload product data, including prices, descriptions, stock, and other attributes. This process simplifies managing large product catalogs and minimizes manual input errors.
2. Do I need a WooCommerce file upload plugin?
While WooCommerce has a built-in CSV import/export tool, a WooCommerce file upload plugin like Extendons provides advanced features such as custom field support, scheduled uploads, and error handling, making it ideal for large or complex inventories.
3. What file format should I use for WooCommerce imports?
WooCommerce primarily uses CSV files for product imports. Ensure your file is formatted correctly and saved in UTF-8 encoding to avoid compatibility issues.
4. Can I schedule CSV uploads automatically?
Yes, with plugins like Extendons, you can schedule CSV uploads and exports, automating inventory management tasks and ensuring your data stays up-to-date without manual effort.
5. How do I troubleshoot CSV import errors?
Common errors in WooCommerce CSV uploads include formatting issues, missing required fields, and incorrect data mappings. Using a plugin like Extendons helps, as it includes error logs and troubleshooting guides for efficient error handling.
6. How do I prepare my CSV file for WooCommerce?
Ensure each product attribute is listed in a separate column (e.g., product name, SKU, price, etc.). Consistent formatting is essential, especially in columns like price (without currency symbols) and category structure.
Using WooCommerce CSV import/export tools effectively can transform your store’s inventory management, saving time and reducing errors. For advanced functionality, Extendons provides solutions that automate, customize, and simplify the CSV upload process, making it an excellent choice for scaling WooCommerce stores. With the right tools and practices, maintaining an up-to-date WooCommerce store becomes straightforward and efficient, ensuring your customers have accurate product information at all times.