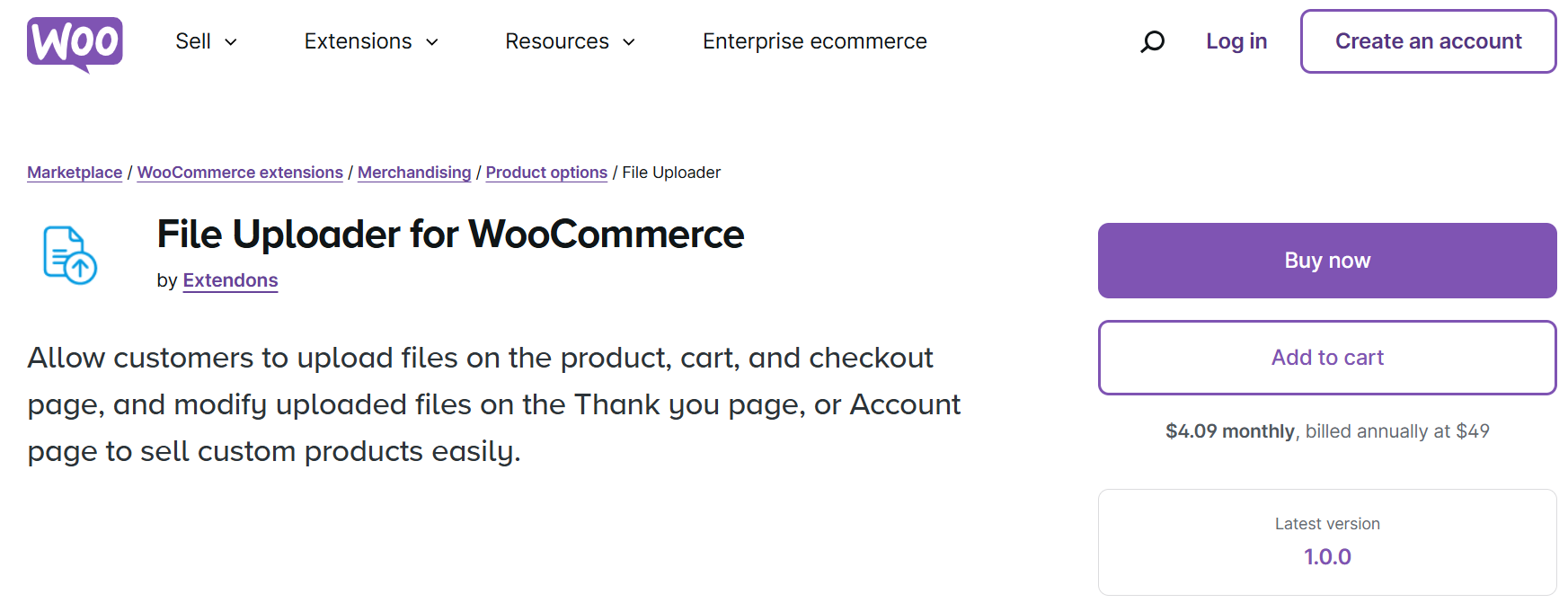Have you ever wished you could sell customizable products directly through your WooCommerce store without the hassle of back-and-forth communication with customers? In 2024, WooCommerce checkout file upload plugins are changing the game by allowing customers to upload files and provide detailed instructions right when they place their orders. This means smoother transactions, fewer mistakes, and a more satisfying shopping experience.
If you’re looking to make your WooCommerce store a hub for custom orders, this guide will walk you through the ins and outs of using file upload plugins, including the top plugin from Extendons—”File Uploader for WooCommerce.” Let’s dive into how you can supercharge your online store with file upload capabilities!
Table of Contents
- Why Use File Upload for WooCommerce?
- Key Features of the File Uploader for WooCommerce by Extendons
- How to Use WooCommerce Checkout File Upload Plugins
- Setting Up the File Uploader for WooCommerce Plugin
- Benefits of WooCommerce CSV Upload for Custom Orders
- Best Practices for Managing File Uploads
- FAQs
- Conclusion
Why Use File Upload for WooCommerce?
Imagine you’re running an online store that sells custom products—like personalized T-shirts, engraved jewelry, or bespoke furniture. Traditionally, managing customer specifications involves a lot of back-and-forth communication, potentially leading to errors and wasted time. By integrating a WooCommerce checkout file upload feature, you can bypass these hurdles.
With a dedicated file upload plugin, you can let customers upload files directly at checkout, attach images, CSV files, design documents, and other custom requirements that make their order unique. This leads to more efficient order management, improved accuracy, and happier customers.
Key Features of the File Uploader for WooCommerce by Extendons
The File Uploader for WooCommerce by Extendons is a powerful plugin designed to enhance your store’s ability to manage customizable orders. Here’s a breakdown of what makes it stand out:
1. Multiple Upload Points
- Customers can upload files on the product, cart, or checkout page.
- The flexibility to change uploaded files on the Thank You page or My Account page.
2. Preview and Modification Options
- Customers can preview uploaded files to ensure accuracy.
- Modify uploads even after placing an order, reducing errors and returns.
3. Control Over File Uploads
- Store owners can approve or reject files, and send notifications to customers.
- Set file types, sizes, and restrictions by product categories or user roles.
4. Enhanced Order Management
- File count visible in the orders section for quick reference.
- Admins can attach feedback or notes to files, improving communication.
5. Monetize File Uploads
- Charge customers for file uploads or offer discounts, adding a new revenue stream.
The WooCommerce checkout file upload option is crucial for anyone looking to handle customizable orders efficiently and increase customer satisfaction.
How to Use WooCommerce Checkout File Upload Plugins
Integrating a file upload plugin into your WooCommerce store is straightforward. Here’s a step-by-step guide on how to make it happen:
Step 1: Choose the Right Plugin
Selecting the right file upload plugin is key. The Extendons File Uploader for WooCommerce is a popular choice because of its extensive features. Look for a plugin that allows uploads at multiple points during the purchase journey and offers customization flexibility.
Step 2: Install and Activate the Plugin
- Go to your WordPress dashboard.
- Navigate to “Plugins” and click “Add New.”
- Search for “File Uploader for WooCommerce by Extendons.”
- Install and activate the plugin.
Step 3: Configure Plugin Settings
Once activated, go to the plugin settings:
- Choose which pages (product, cart, checkout) should display the file upload button.
- Specify allowed file types and sizes.
- Set up rules for specific products or categories.
Step 4: Enable Upload Modifications
Allow customers to edit their uploaded files after checkout. This can be done in the plugin’s settings under the “Thank You” and “Account” page options. It’s a great way to reduce errors and streamline custom orders.
Benefits of WooCommerce CSV Upload for Custom Orders
One of the most powerful tools for managing bulk orders is the WooCommerce CSV upload. If you’re dealing with custom orders that involve spreadsheets or large quantities of product data, enabling CSV uploads can save time and ensure accuracy.
Why Use CSV Uploads?
CSV (Comma-Separated Values) files make it easy to handle complex data, such as multiple product variations, bulk customizations, or large-scale orders. By allowing customers to upload a CSV file directly at checkout, you can:
- Reduce manual input errors.
- Quickly process bulk custom orders.
- Streamline order management with clear and structured data.
CSV Upload Use Case Examples
- Custom T-shirt designs where each row in a CSV file corresponds to a unique order specification.
- Bulk custom furniture orders with different dimensions, materials, and finishes.
- Detailed packaging instructions for large corporate orders.
Best Practices for Managing File Uploads
Implementing file uploads can greatly enhance your store, but it’s essential to follow some best practices to ensure a smooth experience for both you and your customers:
1. Keep File Types and Sizes in Check
Only allow file types that are necessary for your business (e.g., images, PDFs, CSVs). Restrict file sizes to what your server can handle to prevent performance issues.
2. Use Clear Instructions
Provide guidelines for file uploads to ensure customers know what formats and sizes are accepted. Add tooltips or descriptions next to the upload button for clarity.
3. Monitor and Manage Uploads
Regularly review uploaded files to approve or disapprove them quickly. Use feedback notes to communicate with customers, and keep them informed about their file’s status.
4. Monetize Where Appropriate
Charging for file uploads can be a great way to increase revenue, especially for complex customizations. Be transparent about costs and offer discounts for bulk uploads if it fits your business model.
FAQs
1. What is a WooCommerce CSV upload, and why is it useful?
A CSV upload allows customers to upload a spreadsheet file that contains data for custom orders. It’s useful for managing bulk orders, organizing complex product customizations, and ensuring accurate data entry.
2. Can customers change their uploaded files after checkout?
Yes! The File Uploader for WooCommerce by Extendons allows customers to modify or replace files from the Thank You page and the My Account page, even after placing an order.
3. Is it possible to restrict file uploads to specific products or categories?
Absolutely. You can restrict file uploads to certain products or categories, ensuring that only relevant items have file upload capabilities.
4. How can I ensure customers upload the correct file types?
In the plugin’s settings, you can define acceptable file types (e.g., JPEG, PNG, PDF) and set size limits. This ensures that customers adhere to your requirements.
5. What happens if the uploaded file doesn’t meet the requirements?
You can set the plugin to automatically reject files that don’t meet your criteria, or manually approve/disapprove them. Notifications can be sent to customers if their file is rejected.
Conclusion
Adding file upload capabilities to your WooCommerce store in 2024 is a no-brainer if you’re looking to streamline custom orders and boost customer satisfaction. Whether you want to allow design uploads for custom products or manage bulk orders via WooCommerce CSV upload, the File Uploader for WooCommerce by Extendons has you covered. From reducing errors to enhancing communication, this plugin can transform the way you handle custom products in your online store.
Don’t let customization be a headache—embrace the flexibility of WooCommerce file uploads and provide your customers with the seamless ordering experience they deserve!