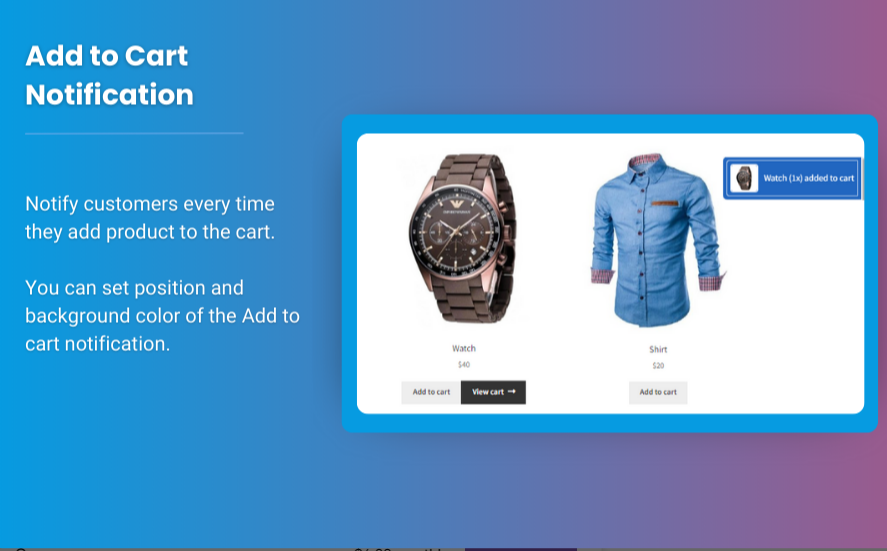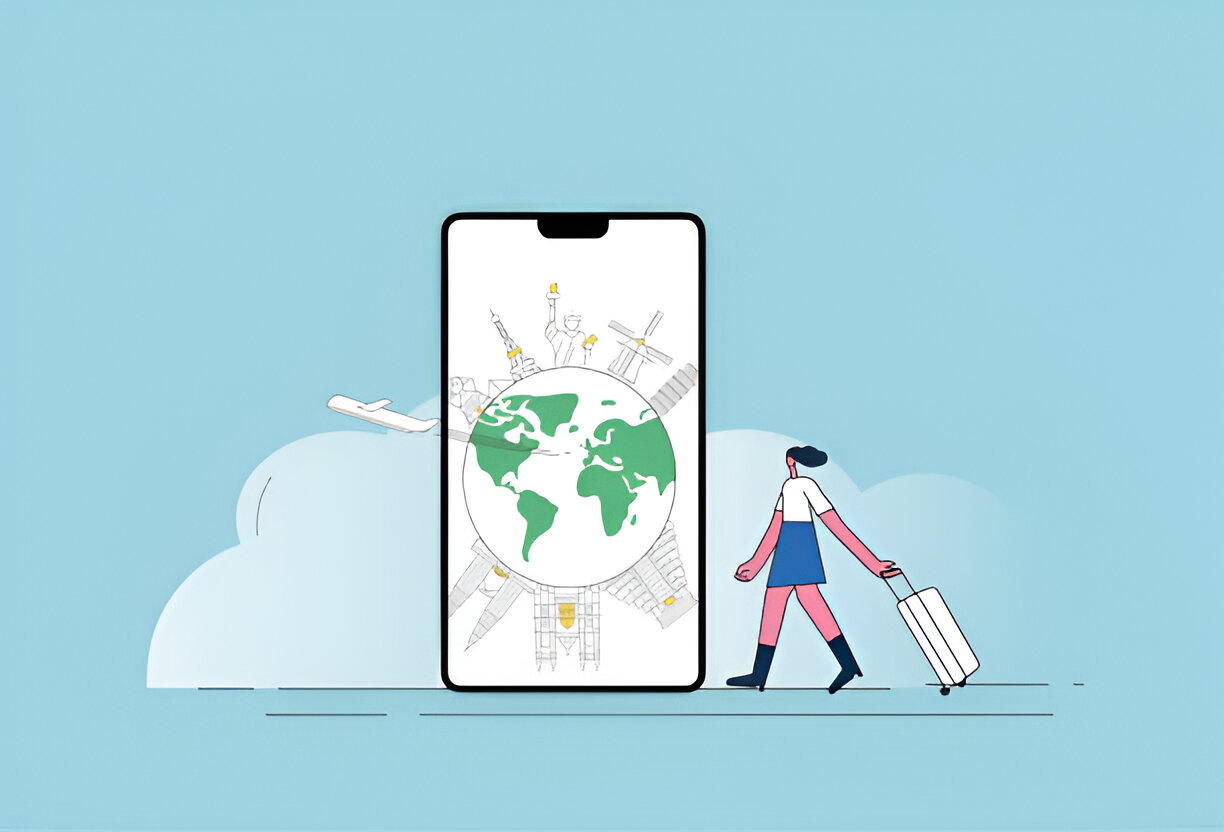When it comes to online shopping, visual representation plays a huge role in customer decision-making. In WooCommerce, color swatches are a powerful tool that enhances product variation selection. By displaying color options directly on the product page, you make it easier for customers to see and choose the right variant, ultimately increasing conversions and boosting sales.
In this detailed guide, we’ll walk you through everything you need to know about WooCommerce color swatches and variation swatches for WooCommerce. From setup to best practices, we’ll show you how these features can transform your store’s user experience and improve your bottom line.
What Are WooCommerce Color Swatches and Why Are They Important?
WooCommerce color swatches are visual representations of color options for products with multiple variations. Instead of listing colors in a dropdown, which can be cumbersome for customers, swatches provide a visual cue, allowing users to easily pick the color they want by simply clicking on an image of that color.
Similarly, variation swatches for WooCommerce allow customers to select different variations of a product (such as size, color, or material) in a clean, easy-to-use manner, without the need for selecting from a text-based dropdown. This visual appeal significantly improves the shopping experience and encourages quicker purchases.
Benefits of Using Color Swatches:
- Improved User Experience: Customers can instantly see and select the desired color, enhancing navigation and reducing frustration.
- Increased Conversions: With easier selection methods, customers are more likely to complete their purchase, especially when they can clearly see the available color variations.
- Better Product Representation: By using swatches, you can display more accurate product images, reducing the likelihood of returns due to incorrect expectations.
- Mobile Optimization: Swatches are typically more mobile-friendly than traditional dropdowns, ensuring a smooth shopping experience on any device.
How to Set Up WooCommerce Color Swatches for Your Products
Setting up color swatches in WooCommerce is straightforward, and there are multiple methods available. Let’s explore the process using both default WooCommerce settings and popular plugins.
1. Setting Up Color Swatches Using WooCommerce Default Features
WooCommerce supports color swatches natively through product attributes. To display color swatches for your products, you first need to create a product attribute (color) and assign it to your product.
Step-by-Step Setup:
-
Create the Color Attribute:
- Go to
Products > Attributesin your WordPress dashboard. - Create a new attribute (e.g., “Color”).
- Add all the color options (such as Red, Blue, Green) you want to offer for this attribute.
- Make sure to enable “Visible on the product page” and “Used for variations” so that these attributes show up on the product page.
- Go to
-
Assign Color Attributes to Products:
- Go to the product you want to add color swatches to.
- Under the Product Data section, click on the Attributes tab.
- Select the Color attribute from the dropdown list.
- Choose the colors you want to use and assign them to the product.
-
Create Variations:
- After assigning attributes, go to the Variations tab within the Product Data section.
- WooCommerce will automatically generate variations for each color (and size, if applicable).
- Upload product images for each variation, as this is essential for displaying the swatch correctly.
-
Enable Color Swatches:
- By default, WooCommerce will display the attribute options as dropdowns. To convert them to swatches, you’ll need to either use a plugin or custom code to enhance the attribute’s display.
2. Using a Plugin to Add Color Swatches for WooCommerce
If you want more control and customization over how your swatches appear, a plugin can make the process easier and offer advanced features.
Recommended Plugins for Color Swatches:
-
Variation Swatches for WooCommerce: This is one of the most popular plugins for adding color swatches and other variation swatches to your products.
-
Key Features:
- Add color swatches, image swatches, and label swatches for product variations.
- Customizable swatch style options (circle, square, etc.).
- Display swatches on the product page and catalog pages.
- Show variation labels (such as “In Stock,” “Out of Stock”) alongside swatches.
- Supports both global and per-product swatches.
-
How to Set It Up:
- Install and activate the Variation Swatches for WooCommerce plugin.
- Go to
Products > Attributes, and you’ll see new options for setting up swatches. - Choose how you want your swatches to appear (color, image, or label).
- Assign these swatches to your product attributes.
- Save and view your product to see the swatches in action.
-
-
WooCommerce Color or Image Swatches: This plugin allows you to create clickable color or image swatches for your product variations, providing a cleaner, more interactive experience.
- Key Features:
- Easy-to-use interface for creating swatches.
- Supports color, image, and label swatches.
- Customizable swatch styles.
- Responsive and mobile-friendly design.
- Key Features:
Best Practices for Using WooCommerce Color Swatches
1. Use High-Quality Images for Variations
When offering color swatches, use clear, high-resolution images that showcase the actual color or pattern. This ensures customers are not disappointed with the product when it arrives.
2. Optimize Swatches for Mobile Devices
Since a large number of users shop on mobile devices, ensure that your swatches are responsive. Most swatch plugins offer mobile optimization, but it’s always good to test the user experience on smartphones and tablets.
3. Limit the Number of Swatches
Too many options can overwhelm customers. Stick to the essential variations and avoid adding excessive colors or styles that might confuse shoppers.
4. Clearly Label Swatches
If the swatches are color-based, ensure each color is clearly labeled or displayed. Customers should know exactly what they’re choosing.
5. Use Text for Additional Clarification
In addition to swatches, use text labels (e.g., “Red,” “Blue,” etc.) to avoid any confusion about which color is which.
FAQs
Q1: Can I display multiple attributes (e.g., size and color) as swatches?
Yes, most swatch plugins, such as Variation Swatches for WooCommerce, allow you to display multiple attributes as swatches. This means you can combine color, size, material, and other variations as clickable swatches.
Q2: Do color swatches improve mobile shopping experiences?
Yes, WooCommerce color swatches are especially beneficial on mobile devices. By replacing dropdown menus with clickable swatches, you create a much smoother and faster shopping experience on small screens.
Q3: How do I set custom colors for product variations?
You can set custom colors for variations by using either the default WooCommerce attribute settings or through a plugin that allows you to upload color images or select a color from a palette.
Q4: Will color swatches slow down my website?
If you use high-quality images for each swatch, there is a chance it could slightly impact load times. However, most modern swatch plugins are optimized for performance and shouldn’t cause significant slowdowns. Using lazy loading for images can also help mitigate any issues.
Conclusion
WooCommerce color swatches and variation swatches for WooCommerce are essential tools for modern online stores. By displaying color options directly on the product page, you make it easier for customers to select their desired product variant, enhancing their shopping experience and increasing the likelihood of a sale.
By following this step-by-step guide, you can implement these swatch features using either WooCommerce’s default settings or a plugin like Variation Swatches for WooCommerce. With a user-friendly, visually appealing design, color swatches can help you stand out in a competitive market and ultimately boost your sales.