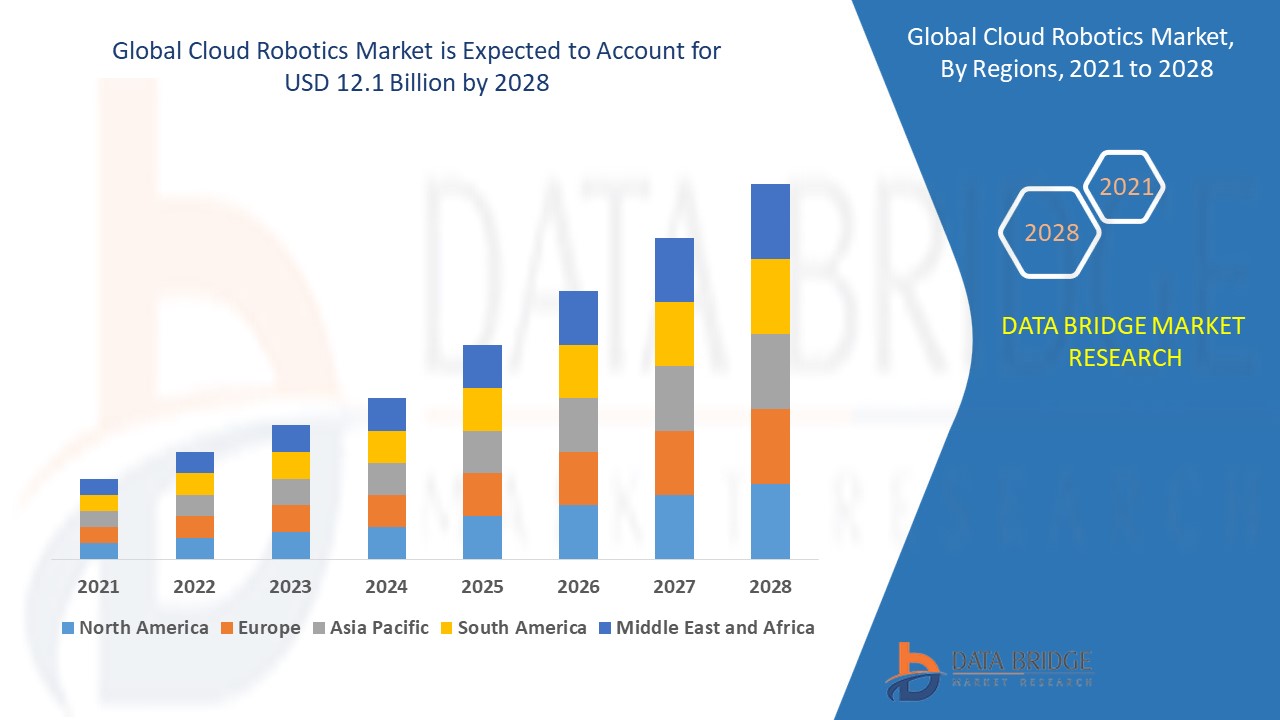Introduction
In today’s tech-driven world, knowing how to troubleshoot common computer problems at home can save you both time and money. Many computer issues can be resolved with a few basic steps, without the need for professional intervention. This guide will walk you through simple troubleshooting techniques for common problems, from slow performance to internet connectivity issues, so you can get your computer back up and running quickly.
Preparing to Troubleshoot
Gathering Necessary Tools
Before diving into troubleshooting, it’s helpful to have some basic tools and software on hand. You’ll want a reliable antivirus program, access to system diagnostic tools, and possibly an external storage drive for backups. Having these ready can make troubleshooting faster and more effective.
Safety Precautions
When handling any internal computer components, make sure the computer is powered off and unplugged. Static electricity can damage hardware, so it’s wise to ground yourself by touching a metal object or wearing an anti-static wristband.
Slow Computer Performance
Common Causes of a Slow Computer
Slow performance is often caused by running too many background programs, insufficient memory, or a hard drive nearing capacity. Outdated software or a virus can also slow things down.
Step-by-Step Solutions
- Clear Temporary Files: Go to Disk Cleanup or use a cleanup tool to remove unnecessary files.
- Update Software and Drivers: Ensure that your operating system and drivers are up to date.
- Restart the Computer: Often, simply restarting your computer can clear up slow performance caused by background tasks.
Internet Connectivity Issues
Causes of Connection Problems
Common internet issues stem from router settings, network configurations, or ISP-related outages. Sometimes, outdated network drivers can also cause connectivity issues.
Troubleshooting Steps
- Check Network Cables and Connections: Make sure everything is securely plugged in.
- Restart the Router: Unplug the router for 10 seconds, then plug it back in to reset the connection.
- Update Network Drivers: Go to Device Manager and update your network adapter drivers.
Computer Won’t Start
Possible Reasons
If your computer isn’t turning on, it could be due to a faulty power supply, loose cables, or hardware malfunctions.
Step-by-Step Fixes
- Check Power Cables: Ensure that all cables are plugged in and the outlet is functioning.
- Test with Another Power Source: If possible, try plugging into a different outlet.
- Reseat Hardware: If comfortable, open the case and check that RAM and other components are securely connected.
Blue Screen of Death (BSOD)
Understanding BSOD Errors
A BSOD usually indicates a serious problem with hardware, drivers, or software. These errors often display a code that helps identify the cause.
How to Troubleshoot BSOD
- Analyze Error Codes: Write down the error code and search for solutions specific to that code.
- Run Diagnostics: Use built-in diagnostic tools to check for hardware issues.
- Update or Reinstall Drivers: Outdated drivers can cause BSODs, so make sure they’re up to date.
Overheating Problems
Why Computers Overheat
Dust build-up, obstructed airflow, or high CPU usage can lead to overheating, which slows down or damages your computer.
DIY Fixes for Overheating
- Clean Fans and Vents: Use compressed air to remove dust.
- Check for Adequate Ventilation: Ensure that your computer has enough space around it to allow proper airflow.
- Monitor CPU Usage: High CPU usage can cause overheating; manage background tasks to reduce load.
No Sound or Audio Problems
Identifying Audio Issues
Issues with audio can stem from muted volume, incorrect settings, or faulty audio drivers.
Steps to Fix Audio
- Check Sound Settings: Ensure volume levels are up and the correct output device is selected.
- Reinstall Audio Drivers: Go to Device Manager, locate audio drivers, and reinstall if needed.
- Test with Different Audio Devices: Try using headphones or external speakers to isolate the issue.
Software Crashes and Freezing
Common Causes of Software Issues
Software crashes can occur due to outdated versions, conflicts with other applications, or insufficient system resources.
Troubleshooting Steps
- Update Software: Install the latest updates for the crashing application.
- Reinstall Application: Uninstall and reinstall the problematic software.
- Check Compatibility: Ensure the software is compatible with your operating system.
Printer Connectivity and Functionality Problems
Understanding Common Printer Issues
Printer issues can arise from connectivity problems, outdated drivers, or hardware malfunctions. This can affect print quality, prevent jobs from starting, or disconnect the printer from the network.
How to Troubleshoot Printers
- Check Connections: Ensure that the printer is properly connected to your computer or network.
- Reinstall Printer Drivers: Go to Device Manager or the printer’s settings to uninstall and reinstall drivers.
- Clear the Print Queue: A backlog in the print queue can cause issues. Go to “Devices and Printers” to clear any pending jobs.
- Run the Printer Troubleshooter: Windows and macOS both offer built-in troubleshooting tools specifically for printer issues.
Screen and Display Problems
Common Display Issues
Display issues can manifest as screen flickering, incorrect resolution, or a blank display. These problems are often due to driver issues, connection problems, or incorrect settings.
Troubleshooting Steps
- Adjust Display Settings: Go to your display settings to ensure the correct resolution and refresh rate.
- Update Graphics Drivers: Use Device Manager to update or reinstall graphics drivers.
- Check Monitor Cables and Connections: Make sure all cables are secure, and if possible, test with another monitor to determine if the issue is with the monitor or the computer.
Computer Won’t Recognize USB Devices
Causes of USB Recognition Issues
If your computer fails to recognize USB devices, it may be due to driver issues, port malfunctions, or a lack of power to the USB hub.
How to Fix USB Connection Problems
- Test Different USB Ports: Try plugging the device into a different port to isolate the issue.
- Update USB Drivers: Go to Device Manager and update drivers for USB controllers.
- Use Device Manager for Troubleshooting: Open Device Manager, find the device, and select “Scan for Hardware Changes” or uninstall and reinstall the device.
Keyboard and Mouse Malfunctions
Reasons for Peripheral Issues
Keyboard and mouse malfunctions are often due to connection problems, outdated drivers, or low batteries (for wireless devices).
Troubleshooting Steps
- Reconnect Devices: For wired devices, check cables; for wireless, ensure they are paired properly and have fresh batteries.
- Reinstall Drivers: Go to Device Manager to uninstall and reinstall drivers for the keyboard and mouse.
- Test on Another Computer: Try connecting the peripherals to another computer to see if they function properly.
Removing Viruses and Malware
Signs Your Computer May Be Infected
Symptoms of malware can include slow performance, pop-up ads, unknown programs running in the background, or a noticeable increase in CPU usage.
DIY Malware Removal Steps
- Run Antivirus Software: Use reputable antivirus software to scan and remove any threats.
- Uninstall Suspicious Programs: Check your list of installed programs and remove any that you don’t recognize.
- Use Malware Removal Tools: Tools like Malwarebytes can help to find and eliminate persistent malware.
Optimizing System Performance After Troubleshooting
After troubleshooting, performing system maintenance can help prevent future issues and keep your computer running smoothly.
Cleaning Up Unnecessary Files and Programs
Delete temporary files, unused programs, and empty your recycle bin regularly to free up storage space and improve performance.
Running Routine Maintenance Tools
Use tools like Disk Cleanup and Disk Defragmenter (for HDDs) to manage storage. Running system updates and keeping software current also helps ensure stability and security.
Setting Up Regular System Backups
Consider setting up automated backups to an external hard drive or cloud service. This ensures that your data is safe in the event of future hardware issues or data loss.
When to Seek Professional Help
While many computer issues can be resolved at home, there are times when it’s best to turn to professionals for assistance. Complex hardware problems, persistent software issues, or data recovery often require specialized tools and expertise. Professional computer repair services in Fort Lauderdale can handle intricate repairs safely and efficiently, reducing the risk of further damage. Consulting experts also ensures that your computer receives the right diagnostic and repair procedures, especially for problems that DIY methods can’t address.
Conclusion
Being able to troubleshoot common computer problems at home can save time, reduce frustration, and potentially save on repair costs. While some issues are simple fixes, understanding basic troubleshooting techniques allows you to tackle a range of problems, from performance issues to connectivity challenges. For more complex problems, professional support is always an option, but a little know-how can go a long way in keeping your system running smoothly.