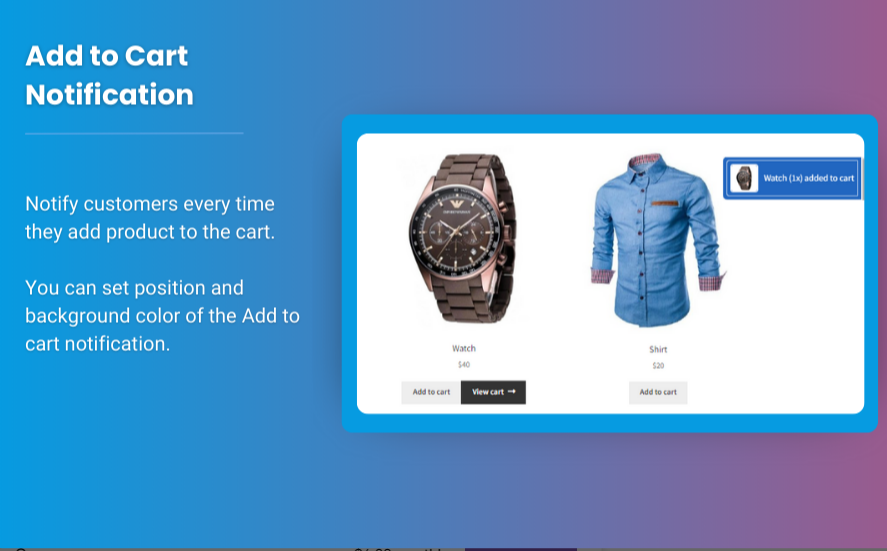When running an online store, the ability for customers to upload files, images, or documents directly to a product page can be a powerful tool. Whether you’re selling customizable products like engraved jewelry, allowing customers to upload artwork for printing, or need specific documents for orders, woocommerce upload file can enhance your shop’s functionality and customer experience.
In this detailed guide, we’ll walk you through how to enable custom file attachments for products in WooCommerce. We’ll cover how to upload files, manage file submissions, and best practices for integrating file uploads seamlessly into your WooCommerce store.
Why Enable File Uploads in WooCommerce?
Allowing customers to woocommerce upload products csv when purchasing products can improve the overall shopping experience and expand the range of products you can offer. Whether for personalization, design files, or important customer documents, file uploads offer great versatility for WooCommerce store owners.
Key Benefits of WooCommerce File Uploads:
- Customization: Customers can upload their own files, making products more personalized and unique.
- Streamlined Process: Simplifies the process of ordering customized or made-to-order products.
- Increased Sales: Providing more options for product customization can increase your sales and customer retention.
- Improved Communication: Uploading files directly through your store ensures that all necessary files are received in the correct format.
How to Enable File Uploads for Products in WooCommerce
WooCommerce does not have a built-in file upload feature by default, so you will need to use plugins or custom code to enable this functionality. Let’s explore two ways to enable WooCommerce file uploads: through using plugins and customizing with code.
1. Using a Plugin to Enable WooCommerce File Uploads
There are several plugins designed to make adding file uploads to your WooCommerce store simple. Here are some popular options:
1.1. WooCommerce Product Add-Ons
The WooCommerce Product Add-Ons plugin lets you add custom fields to your products, including the ability for customers to upload files. This plugin is ideal for stores that offer customizable products and services.
-
Key Features:
- Allows file uploads for any product in your store.
- Option to specify the file types and size limits for uploads.
- Adds customizable fields like text boxes, checkboxes, or dropdown menus in addition to file uploads.
- Integrates with the cart and checkout process seamlessly.
-
How to Set It Up:
- Install and activate the WooCommerce Product Add-Ons plugin.
- Go to the product page and click on the Product Data section.
- Under the Add-Ons tab, add a new File Upload field.
- Configure the field settings, including file types allowed and the maximum file size.
- Save changes, and your product will now support file uploads.
1.2. WooCommerce Checkout Manager
If you only need file uploads during the checkout process (such as for digital product downloads, or additional customer documents), WooCommerce Checkout Manager is a good option.
-
Key Features:
- Adds file upload fields directly on the checkout page.
- Allows multiple file uploads per order.
- Simple integration with existing product listings.
-
How to Set It Up:
- Install and activate the WooCommerce Checkout Manager plugin.
- Go to the Checkout Fields section in the plugin settings.
- Add a new file upload field where customers can attach files.
- Customize the field, such as setting limits on the file size and file types.
- Save changes, and the upload field will appear during checkout.
1.3. WPForms
While WPForms is not specifically designed for WooCommerce, it can be a powerful tool to add custom forms, including file upload fields, to your WooCommerce store. This is useful for stores requiring complex or multiple form fields along with file uploads.
-
Key Features:
- Drag-and-drop form builder.
- Multiple file upload options and limits.
- Easy integration with WooCommerce.
-
How to Set It Up:
- Install and activate WPForms.
- Create a new form with a file upload field.
- Embed the form into a product page or checkout page using the provided shortcode.
2. Custom Code Solution for File Uploads
If you prefer not to rely on plugins or want a more custom solution, you can enable file uploads using custom code. Here’s a simplified process of doing that:
2.1. Customizing Product Pages with Code
You can add a custom file upload field directly to the product page using a small snippet of code in your theme’s functions.php file.
Here is a basic example of code to add a file upload field to product pages:
This code adds a file upload field to the product page and stores the uploaded file URL in the cart and order. You can extend this further to validate file types, size, and more.
Best Practices for WooCommerce File Uploads
1. Set File Size and Type Limits
To prevent customers from uploading huge files or incompatible formats, set file size and type limits. For example, allow only .jpg and .png images for custom product designs, and restrict uploads to a maximum file size of 5MB.
2. Use Secure Uploads
Ensure that uploaded files are stored securely on your server. Use the wp_upload_bits function or other secure methods to store and serve files. This helps prevent any malicious code from being uploaded and protects your website’s security.
3. Notify Customers of Upload Requirements
Make it clear to your customers what types of files they can upload. Add text instructions or tooltips near the upload field to inform them of any requirements (such as file formats or size limits).
4. Allow Previewing or Viewing Uploaded Files
If the files being uploaded are images or documents, it’s helpful to show a thumbnail or link to the file once it’s been uploaded. This gives customers confidence that their file has been properly submitted.
5. Monitor File Uploads Regularly
Monitor uploaded files to ensure they meet your standards. For example, for custom print items, you might want to verify that the uploaded design file has the correct dimensions or resolution before processing the order.
FAQs
Q1: How can I limit the file types customers can upload?
You can limit file types by using plugins like WooCommerce Product Add-Ons or by adding custom validation in your code. The most common file types to accept are .jpg, .png, .pdf, and .zip.
Q2: Can customers upload multiple files for one product?
Yes, many WooCommerce file upload plugins, including Product Add-Ons and Checkout Manager, support multiple file uploads. You can configure the field to allow single or multiple file uploads.
Q3: How do I handle large file uploads?
If your products require large files, ensure your server settings allow for bigger uploads. You may need to increase the file upload size limit in your PHP configuration or choose a dedicated hosting plan that can handle large files.
Q4: Can I charge extra for file uploads?
Yes, many plugins, like WooCommerce Product Add-Ons, allow you to charge customers an additional fee for uploading files. This is useful if your product customization involves high-cost printing or processing.
Conclusion
WooCommerce file uploads offer a valuable feature that allows customers to personalize their products, submit design files, or upload documents for their orders. Whether you choose to use plugins like WooCommerce Product Add-Ons or prefer a custom code solution, enabling file uploads can improve your customer experience and increase sales.
By following the tips and best practices outlined in this guide, you’ll be well-equipped to offer file uploads on your WooCommerce store in a secure and user-friendly way. Whether you’re offering custom designs, receiving special instructions, or collecting customer documents, this feature will make your products more versatile and accessible.